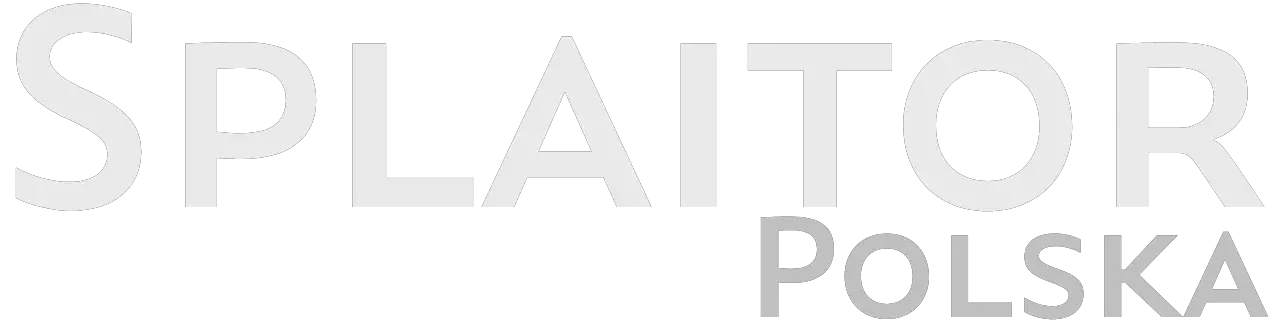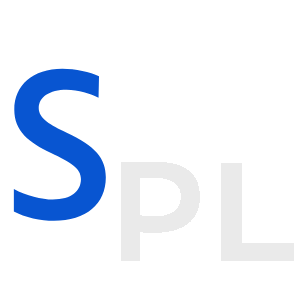Akceleracja sprzętowa jest ważną funkcją, która pozwala na wykorzystanie nie tylko głównego procesora komputera, ale również procesora karty graficznej podczas wykonywania złożonych zadań przetwarzania grafiki. W rezultacie wydajność jest zwiększona, a komputer jest w stanie wykonywać nawet bardzo zasobochłonne procesy. Na przykład, prawie wszystkie nowe gry wymagają akceleracji sprzętowej, która jest łatwo obsługiwana przez większość nowoczesnych adapterów wideo. Jednak w niektórych przypadkach podczas instalacji oprogramowania mogą pojawić się konflikty, w wyniku których pojawiają się komunikaty takie jak “Akceleracja sprzętowa jest wyłączona lub nie jest obsługiwana przez sterownik”. Spróbujmy zrozumieć przyczyny takich awarii w systemie Windows 7/10.
Jak sprawdzić, czy akceleracja sprzętowa jest włączona?
Jak wspomniano, wszystkie najnowsze karty graficzne pracują domyślnie w trybie sprzętowej akceleracji grafiki, ale oczywiście tylko wtedy, gdy sterowniki są poprawnie zainstalowane.
Jak sprawdzić, czy akceleracja sprzętowa jest włączona/wyłączona w systemie Windows 7
W systemie Windows 7 należy wykonać następujące czynności, aby sprawdzić, czy akceleracja sprzętowa jest włączona:
- Kliknij prawym przyciskiem myszy na pulpicie i wybierz z menu “Rozdzielczość ekranu”.
- Następnie kliknij na “Ustawienia zaawansowane”.
- W oknie, które się otworzy, przejdź do zakładki “Diagnostyka”. Spójrzmy na stan przycisku “Zmień parametry”. Jeśli nie jest aktywny, oznacza to, że akceleracja sprzętowa jest już włączona, a sterownik nie pozwala na manipulowanie nią (wyłączenie lub zmianę poziomu).
- Jeśli przycisk można kliknąć, to kliknij go i przejdź do okna ustawień akceleracji karty graficznej. Przesuń suwak na wybraną stronę, ustawiając w ten sposób poziom akceleracji sprzętowej. Aby uzyskać maksymalną wydajność, zaleca się ustawienie przełącznika w skrajnie prawym położeniu.
Jak sprawdzić, czy akceleracja sprzętowa jest włączona/wyłączona w systemie Windows 10
Windows 10 nie ma zakładki “Diagnostyka” we właściwościach adaptera monitora, więc włączenie/wyłączenie akceleracji sprzętowej może być kontrolowane tylko przez rejestr. Podobnie jak w Windows 7, w Windows 10 akceleracja jest domyślnie aktywna, więc nie trzeba wprowadzać żadnych zmian w rejestrze.
Właściwym sposobem na upewnienie się, że akceleracja sprzętowa działa jest użycie pakietu bibliotek DirectX.
- Z menu Start, przejdź do okna Uruchom i wpisz polecenie dxdiag.
- W oknie “DirectX Diagnostic Tools” wybierz zakładkę “Screen”.
- Sprawdź czy parametry “DirectDraw acceleration”, “Direct3D acceleration” i “AGP texture acceleration” mają wartość “On”. Jeśli któryś z nich jest wyłączony, musisz poszukać przyczyny i właśnie tym się zajmiemy.
Przyczyny błędów akceleracji sprzętowej
Najczęstszym pytaniem, jakie zadają sobie użytkownicy, jest to, jak włączyć przyspieszenie sprzętowe karty graficznej, gdy pojawiają się błędy podczas uruchamiania gier lub aplikacji graficznych. A przyczyna takich błędów nie leży w wyłączonej funkcji akceleracji, jako takiej. Źródłem problemów może być:
- Przestarzałe (nieprawidłowo zainstalowane) sterowniki karty graficznej;
- Nieprawidłowa instalacja pakietu DirectX;
- Brak wymaganych aktualizacji systemu operacyjnego Windows 7/10.
Prześledźmy wszystkie punkty.
Sprawdzanie sterowników karty graficznej
Normalna praca adaptera wideo jest możliwa z odpowiednimi sterownikami. A nawet jeśli niezbędne oprogramowanie wydaje się być zainstalowane, nie ma gwarancji, że nie wystąpią problemy z akceleracją sprzętową. Aby ich uniknąć, powinieneś regularnie aktualizować sterowniki.
- Przejdźmy do Menedżera urządzeń poprzez menu Start lub Panel sterowania.
- Następnie otwórz gałąź “Adaptery wideo” i upewnij się, że nie ma żółtej ikony z wykrzyknikiem obok karty graficznej. Jeśli jest, to na pewno jest problem ze sterownikami i musisz je zainstalować.
- Kliknij prawym przyciskiem myszy na nazwę karty graficznej i wybierz “Właściwości“.
- W zakładce “Sterownik” spójrz na informacje o sterowniku. Jeśli wersja jest wystarczająco stara (linia “Data aktualizacji”), lepiej ją zaktualizować.
- Naciśnij przycisk “Odśwież” i wybierz jeden z dwóch trybów wyszukiwania – automatyczny lub ręczny.
- Jeśli automatyczne wyszukiwanie nie powiedzie się, przejdź do oficjalnej strony producenta karty wideo, pobierz najnowszą wersję sterownika i zainstaluj ją ręcznie. To samo należy zrobić, gdy w ogóle nie ma sterowników.
Jak zaktualizować DirectX
Nowoczesne gry często wymagają najnowszej wersji DirectX, który jest odpowiedzialny za renderowanie obiektów graficznych. Jeśli nie posiadasz odpowiedniej wersji, otrzymasz komunikat o błędzie, ale z reguły mówi on, że problem tkwi w nieaktualnym pakiecie DirectX. Jeśli komunikat odnosi się do wyłączonej sprzętowej akceleracji grafiki, to najprawdopodobniej niektóre pliki DLL biblioteki zostały w jakiś sposób utracone, lub została ona oryginalnie wdrożona. Jest to możliwe, jeśli instalacja nie została wykonana z oficjalnego zestawu dystrybucyjnego.
Aby zainstalować lub zaktualizować DirectX przejdź na stronę Microsoftu i pobierz najnowszą wersję pakietu. Następnie zainstaluj go i uruchom ponownie komputer. Jeśli przyczyna problemu leżała w DirectX, to po tych czynnościach akceleracja sprzętowa powinna się włączyć.
Jak wyłączyć akcelerację sprzętową w Google Chrome
Musisz znaleźć podsekcję “System” w Ustawieniach i odznaczyć opcję “Użyj akceleracji sprzętowej (jeśli jest dostępna)”.