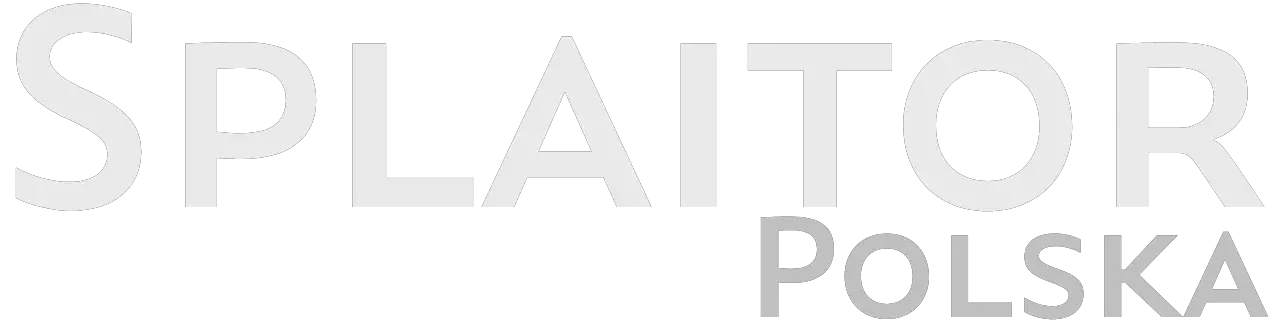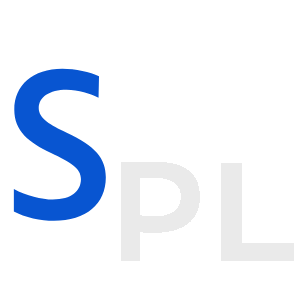Niezależnie od tego, co czasem piszemy, zawsze chcemy urozmaicić naszą pracę pięknymi wzorami lub musimy spełnić wymagania stawiane tekstowi. Najczęściej jest to potrzeba dodania do tekstu ciekawej i nietypowej czcionki. Czasami, pracując z Google Docs, spotykamy się z tym, że nie ma tam potrzebnej czcionki i nie wiemy jak ją dodać.
Opowiem Ci więc jak zainstalować nową czcionkę w Google Docs.
Jak dodać czcionki Google do Dokumentów Google
Przed wprowadzeniem jakichkolwiek zmian upewnij się, że w zasadzie posiadasz konto Google Docs i że ta aplikacja spełnia Twoje potrzeby i kryteria:
- Po sprawdzeniu, czy w bibliotece czcionek Google Docs nie ma niczego, co by nam nie odpowiadało, przejdź do wyboru czcionki. Prawdopodobnie na początku będzie wybrana czcionka Arial.
- Powyżej znajduje się linia „Inne czcionki„. Kliknij na nią.
- Po kliknięciu powinno pojawić się okno z różnymi oznaczeniami czcionek Google. Z tej listy możesz wybrać dowolną i dodać ją do swoich Dokumentów Google. Aby dodać czcionkę, kliknij jej nazwę i kliknij OK. Po wyjściu z okna wyboru zostanie ona automatycznie wybrana jako czcionka główna.
- Dla łatwego wyszukiwania tych czcionek można kliknąć na przycisk w środku na górze „Pokaż” i wyszukać żądaną czcionkę według kategorii.
Jak dodać więcej czcionek za pomocą Extensis Fonts
Tak więc wiemy już jak dodać czcionki, które zostały nam już oryginalnie dostarczone przez Google. Nie jest to jednak jedyny sposób, a może nawet nie najłatwiejszy i najwygodniejszy (ale to już zależy od każdego z nas).
Istnieje również specjalna aplikacja Google Docs o nazwie Extensis Fonts. Aplikacja ta pozwala na korzystanie z czcionek w znacznie wygodniejszy sposób, bez konieczności każdorazowego przechodzenia do Google Fonts i oferuje szerszy zakres czcionek niż standardowy sposób. Chodzi o to, że nie wszystkie czcionki Google Fonts są dodane do „Innych czcionek„. Dzięki tej aplikacji możesz uzyskać dostęp do tych brakujących.
Instalacja tej aplikacji jest bardzo prosta i nie różni się zasadniczo od instalacji jakiejkolwiek innej aplikacji Google w przeglądarce.
- Po pierwsze, otwórz Dokumenty Google i kliknij przycisk „Dodatki” obok przycisku „Narzędzia” u góry obszaru do pisania.
- Następnie kliknij na „zainstaluj dodatki„. Powinno pojawić się okno z dodatkami kompatybilnymi z Google Docs.
- W tym oknie na górze, wpisz „Extensis” w polu wyszukiwania. Pojawi się kilka programów do wyboru, jednym z nich będzie „Extensis Fonts„.
- Kliknij na rozszerzenie, które chcesz i przejdź do jego strony. Będzie tam przycisk „Zainstaluj„. Kliknij na niego. Po przejściu przez kolejne kroki ze zgodą na warunki poufności i potwierdzenie konta dodatek zostanie dodany do twoich Dokumentów Google.
- Aby aktywować Extensis Fonts po instalacji, wybierz opcję „Rozszerzenia„. Po zainstalowaniu Extensis Fonts osobna linia będzie miała taką samą nazwę. Najedź na nią kursorem i wybierz przycisk „Start„, gdy tylko pojawi się w dodatkowym oknie obok.
Aplikacja pojawi się w dodatkowym bocznym oknie, gdzie można łatwo wybrać czcionki, które chcesz i posortować je jakkolwiek chcesz.