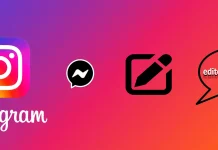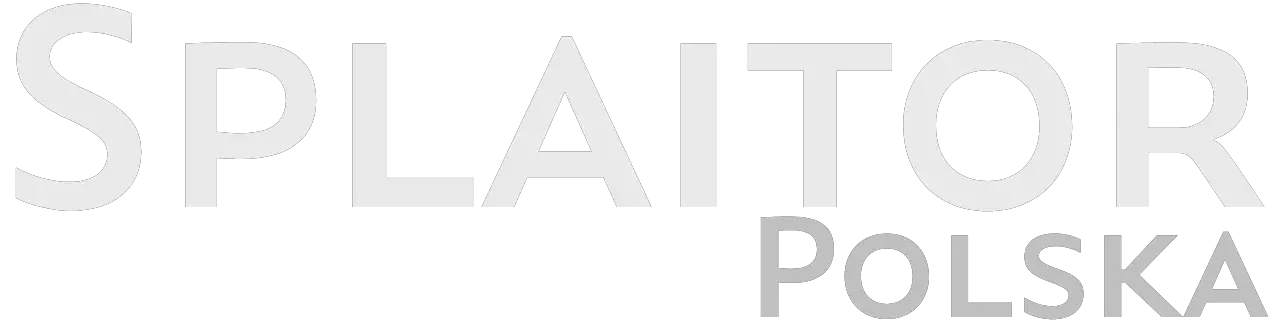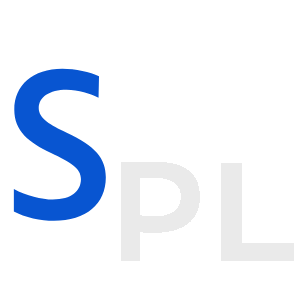Dzisiejsze telewizory Smart TV umożliwiają integrację z wieloma urządzeniami zewnętrznymi, co pozwala na rozrywkę na wiele sposobów. Jedną z popularnych opcji jest przesyłanie strumieniowe wideo do telewizora bezpośrednio z urządzeń przenośnych. Można nawet przesyłać treści z komputera stacjonarnego.
Jeśli telewizor nie obsługuje tej funkcji, do nawiązania połączenia można użyć urządzeń strumieniowych. Jednym z takich urządzeń jest Chromecast firmy Google. Wiele osób słyszało o urządzeniu Google Chromecast, ale nie wszyscy wiedzą, co to jest i jak z niego korzystać. Krótko mówiąc, jest to urządzenie HDMI, które pozwala zamienić zwykły telewizor w pełnowartościową konsolę multimedialną umożliwiającą łatwe oglądanie filmów i zdjęć z sieci globalnej, a także z podłączonego smartfona/tabletu. Najważniejszą rzeczą, o której należy wiedzieć, jest to, że do pełnej funkcjonalności potrzebna jest domowa sieć Wi-Fi, najlepiej nieograniczona.
Chromecast ma wiele aplikacji do przesyłania strumieniowego i umożliwia przesyłanie treści nawet z przeglądarki Google Chrome. Niestety, czasami Chromecast nie może wykryć źródła, którego próbujesz użyć. Oto, co należy zrobić, jeśli źródło Chromecasta nie jest obsługiwane.
Dlaczego pojawia się błąd “Źródło nie jest obsługiwane
Istnieje wiele powodów, dla których nie można przesyłać obrazu do telewizora za pomocą urządzenia Chromecast. Może to być niezamierzony błąd w używanej aplikacji. Również połączenie internetowe może nie zapewniać wystarczającej przepustowości w danym momencie. Problem może także dotyczyć ustawień urządzenia mobilnego, routera lub sieci Wi-Fi, z którą jesteś połączony.
Jak ponownie uruchomić wszystkie urządzenia
W przypadku urządzeń inteligentnych proste ponowne uruchomienie może pomóc w przywróceniu niektórych funkcji. Jeszcze lepszym rozwiązaniem jest ich całkowite wyłączenie, odczekanie chwili, a następnie ponowne uruchomienie. W ten sposób wszystkie procesy działające w tle zaczną ponownie działać, co może wyeliminować awarie, o których nawet nie wiesz.
- Przede wszystkim wyłącz telewizor i odłącz od niego urządzenie Google Chromecast.
- Następnie wyłącz router WiFi i modem internetowy, a następnie odczekaj około 30 sekund.
- Następnie włącz z powrotem modem internetowy i poczekaj na jego uruchomienie przez jedną lub dwie minuty.
- Włącz router WiFi i ponownie poczekaj na jego uruchomienie przez jedną lub dwie minuty.
- Włącz telewizor i odczekaj 20 sekund.
- Następnie podłącz urządzenie Chromecast do telewizora.
- Odczekaj około 30 sekund, aż urządzenie połączy się ponownie.
Gdy wszystkie urządzenia są podłączone do sieci i gotowe do pracy, spróbuj odtworzyć tę samą zawartość, z którą występują problemy. W ten sposób dowiesz się, czy ponowne uruchomienie komputera pomogło. Jeśli nie, można spróbować innej metody.
Jak utworzyć wiele sieci WiFi
Ponieważ niektóre routery Wi-Fi mają opcję tworzenia wielu sieci Wi-Fi jednocześnie, można sprawdzić, z której sieci korzystają urządzenia. Na przykład router może mieć dwie sieci działające jednocześnie. Nadajmy im nazwy “WiFi 1” i “WiFi 2”. Jeśli Twój Chromecast jest podłączony do sieci “WiFi 1”, a Twój telefon korzysta z sieci “WiFi 2”, urządzenia nie będą mogły się odnaleźć. Mimo że oba urządzenia korzystają z tego samego fizycznego routera, w rzeczywistości znajdują się w dwóch zupełnie różnych sieciach, które nie mogą się ze sobą komunikować.
Aby upewnić się, że wszystkie urządzenia są podłączone do tej samej sieci Wi-Fi, sprawdź odpowiednie ustawienia Wi-Fi i znajdź nazwę sieci, z której aktualnie korzystają. Jeśli korzystają z różnych sieci Wi-Fi, przełącz je na tę, z którą jest połączony Chromecast.
Jak sprawdzić aplikację do przesyłania strumieniowego
W zależności od aplikacji używanej do przesyłania strumieniowego może ona obecnie nie działać prawidłowo. W takim przypadku najlepiej jest ponownie uruchomić samą aplikację. Jeśli próbujesz przesyłać strumieniowo z laptopa lub komputera stacjonarnego, po prostu zamknij problematyczną aplikację i uruchom ją ponownie.
W przypadku transmisji strumieniowej ze smartfonu lub tabletu z systemem Android należy ponownie uruchomić aplikację za pomocą “Menedżera aplikacji”. Przed kontynuowaniem upewnij się, że aplikacja nie zapisuje ustawień niestandardowych w trybie online, ponieważ może to spowodować przywrócenie ustawień domyślnych. Ponadto może być konieczne ponowne zalogowanie się przy użyciu danych uwierzytelniających, więc upewnij się, że je znasz.
- Otwórz “Ustawienia” w smartfonie.
- Przejdź do zakładki “Menedżer aplikacji“.
- Wyszukaj aplikację, w której występują problemy z przesyłaniem strumieniowym, i stuknij ją.
- Stuknij opcję “Force Stop” w menu aplikacji.
- W sekcji “Pamięć” wybierz opcję “Wyczyść dane”.
- Przejdź do sekcji “Pamięć podręczna” i stuknij przycisk “Wyczyść pamięć podręczną”.
- Na koniec uruchom ponownie aplikację.