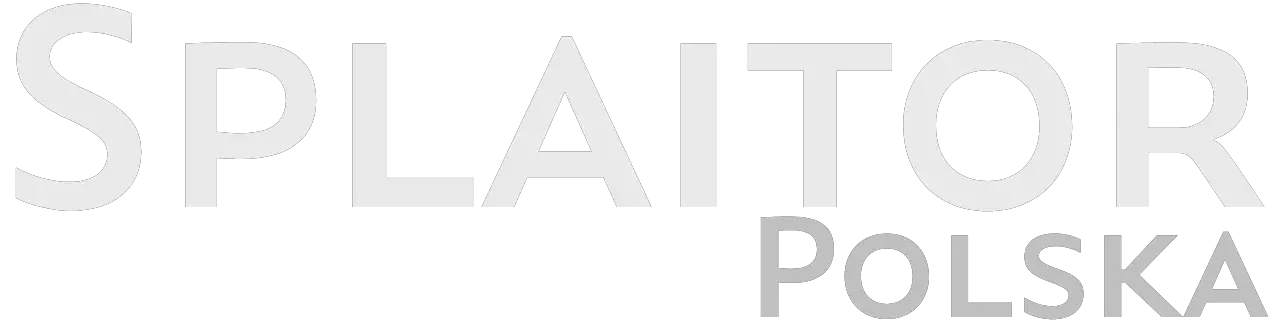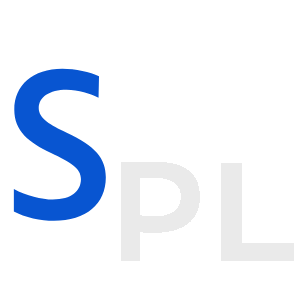Podczas oglądania treści w serwisie Hulu na komputerze może zajść potrzeba wykonania zrzutu ekranu, na przykład jeśli chcesz pokazać jakiś materiał znajomym.
Rzecz w tym, że sama aplikacja nie ma narzędzi do robienia zrzutów ekranu, bo jeśli zrobisz zrzut ekranu z treści, możesz naruszać prawa autorskie. Jednak nadal istnieje sposób na zrobienie zrzutu ekranu w aplikacji Hulu i jeśli chcesz zrobić zrzut ekranu, powiem ci, jak to zrobić.
Czy można zrobić zrzut ekranu na Hulu: instrukcja krok po kroku
Użyj narzędzia Snipping Tool
- Otwórz narzędzie Snipping Tool (Wycinanie)
- Otwórz aplikację Hulu z zawartością, którą chcesz zekranizować
- Kliknij na ikonę „Utwórz” (wygląda jak ikona z nożyczkami).
- Podświetl zawartość, którą chcesz zekranizować
- Zapisz wycinek
Użyj opcji zrzutu ekranu Windows poprzez edytor obrazów
Drugim sposobem na utworzenie zrzutu ekranu pulpitu lub okna programu w Windows 10 jest użycie klawisza Print Screen, który na klawiaturze komputera lub laptopa znajduje się zwykle w prawym górnym rogu i może mieć skrócony napis, np. PrtScn.
Gdy go naciśniesz, zrzut całego ekranu zostanie umieszczony w schowku (w pamięci). Można go następnie wkleić standardową kombinacją klawiszy Ctrl+V (lub z menu dowolnego programu Edit-Paste) do dokumentu Worda, jako obraz do edytora graficznego Paint, oraz do prawie każdego innego programu obsługującego pracę z obrazami.
Jeśli użyjesz kombinacji klawiszy Alt + Print Screen, do schowka zostanie umieszczony zrzut nie całego ekranu, ale tylko aktywnego okna programu.
Użyj opcji zrzutu ekranu systemu Windows z bezpośrednim zapisem obrazu
I ostatnia opcja: jeśli nie chcesz mieć do czynienia ze schowkiem i chcesz zrobić zrzut ekranu od razu jako obraz, to w Windows 10 możesz użyć kombinacji klawiszy Win (klawisz z logo OS) + Print Screen. Po jej naciśnięciu zrzut ekranu zostanie od razu zapisany w folderze Obrazy – Zrzuty ekranu. Możesz zmienić domyślny folder do zapisywania zrzutów ekranu.