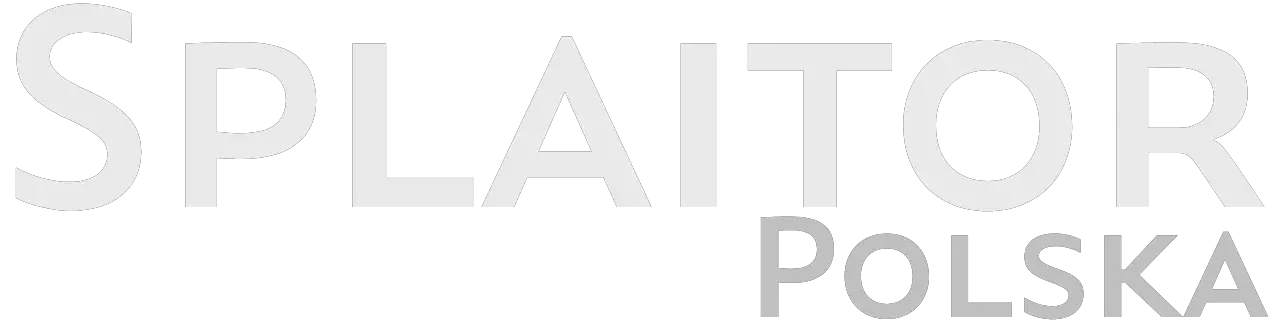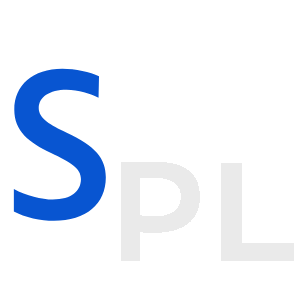Dla wielu użytkowników Dysk Google jest najlepszym i ulubionym miejscem do przechowywania danych. Synchronizuje pliki między urządzeniami i pozwala użytkownikom na ich udostępnianie. Google Drive daje każdemu 15 GB darmowej przestrzeni dyskowej. Ale jeśli chcesz, możesz dokupić dodatkowe miejsce, aby ją rozszerzyć.
Oczywiście, z biegiem czasu przestrzeń dyskowa staje się coraz mniejsza, więc może być konieczne usunięcie dużych i niepotrzebnych plików z konta Google Drive, aby zwolnić miejsce. Ale nie ma łatwego sposobu na znalezienie dużych plików. Istnieje tylko kilka sztuczek dotyczących sortowania plików według rozmiaru na Google Drive. Pozwolą Ci one usunąć duże, niepotrzebne pliki.
Jak znaleźć duże pliki
Jeśli potrzebujesz tylko dużych plików do usunięcia, to rozwiązanie jest proste. Wystarczy zrobić tylko kilka rzeczy:
- Przejdź do usługi Google Drive
- Kliknij ikonę koła zębatego w prawym górnym rogu
- Kliknij „Ustawienia”
- Kliknij „Wyświetl elementy zajmujące miejsce”.
Następnie zostanie wyświetlona lista wszystkich plików w usłudze Dysk Google. Wszystkie określone pliki zostaną automatycznie posortowane według rozmiaru. Po przejrzeniu tych plików możesz zdecydować, czy chcesz zachować te duże pliki, czy chcesz je usunąć.
Pobierz folder
Łatwym sposobem na sprawdzenie rozmiaru folderu Google Drive jest pobranie go na dysk lokalny. Po pobraniu, w przewodniku można zobaczyć wszystkie dane folderu, w tym jego rozmiar.
Aby pobrać folder należy:
- Kliknij opcję Mój dysk po lewej stronie strony Dysk Google, aby wyświetlić listę folderów.
- Kliknij ten, który chcesz i kliknij „Pobierz”, aby zapisać kopię na dysku twardym.
Po wykonaniu tych kroków w prawym dolnym rogu Google Drive pojawi się panel „Przygotuj do pobrania”. Oznacza to, że plik jest archiwizowany. Zostanie wyświetlona informacja, gdy plik będzie gotowy do pobrania, a folder z plikiem ZIP zostanie zapisany w domyślnym folderze pobierania przeglądarki. Folder jest zapisywany w Eksploratorze jako skompresowany plik ZIP. Musisz go najpierw rozpakować, otwierając go i klikając „Wyodrębnij wszystko”.
Klikając prawym przyciskiem myszy na wyodrębnionym folderze i wybierając „Właściwości” możesz zobaczyć wszystkie informacje o wybranym folderze. Jeśli chcesz usunąć folder, musisz kliknąć prawym przyciskiem myszy na nim i kliknąć „Usuń”.
Dodawanie aplikacji Kopia zapasowa i synchronizacja
Backup and Sync to aplikacja, której zadaniem jest synchronizacja pamięci masowej w chmurze Google Drive z dyskiem twardym. Wyświetla ona wszystkie pliki i foldery dysku Google Drive w folderze Google Drive Explorer. W ten sposób można przeglądać rozmiary folderów Google Drive za pomocą menedżera plików Windows. Wystarczy zainstalować aplikację „Backup & Sync”.
Po pobraniu aplikacji należy otworzyć instalator programu i dodać tworzenie kopii zapasowych i synchronizacji w systemie Windows. Aby skonfigurować aplikację należy wykonać następujące czynności:
- Zaloguj się na swoje konto Google. Podane konto musi być powiązane z kontem Dysk Google.
- Następnie będziesz mieć możliwość wybrania folderów z komputera, które chcesz skopiować do Google Drive. Kliknięcie przycisku „Wybierz folder” umożliwi Ci wybranie wielu folderów do skopiowania. Jeśli nie musisz tego robić, odznacz wszystkie foldery i kliknij „Dalej”.
- Opcja „Synchronizuj mój dysk z tym komputerem” jest wybrana domyślnie. Katalog użytkownika jest domyślną lokalizacją dla lokalnych kopii zapasowych folderu Google Drive. Klikając „Ścieżka” możesz wybrać alternatywę.
- Klikając „Synchronizuj tylko te foldery…”, możesz zobaczyć listę wszystkich folderów w swoim Google Drive. Rozmiar każdego folderu będzie teraz wyświetlany obok siebie. Możesz kliknąć „Start”, aby rozpocząć synchronizację Google Drive z Twoim dyskiem twardym.
Teraz aby włączyć folder Dysk Google należy kliknąć na Szybki dostęp > Dysk Google. Aby sprawdzić rozmiar folderu, najedź kursorem na folder, który chcesz otworzyć jego etykietę narzędziową, ponieważ kolumna „Rozmiar” w Eksploratorze nie zawiera informacji o wielkości pamięci folderu na ekranie głównym.