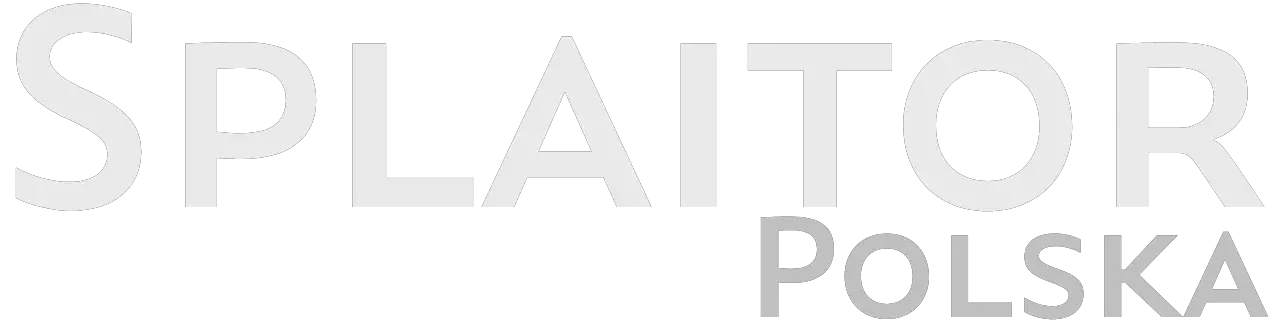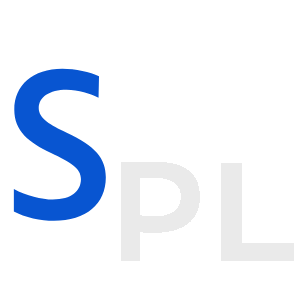Zrzuty ekranu to przydatna rzecz, szczególnie w przypadku, gdy potrzebujesz uzyskać całą zawartość ekranu lub tylko jednego okna, ale nie chcesz udostępniać źródła (lub po prostu uważasz, że lepiej jest dostarczyć je w formacie obrazu). Niezależnie od tego, dlaczego potrzebujesz zrzutu ekranu (nie, nie będę wymieniał wszystkich powodów, dla których możesz go potrzebować), możesz go łatwo wykonać na swoim Macu.
W tym artykule:
- Jak zrobić zrzut ekranu wszystkich ekranów na Macu
- Jak zrobić zrzut ekranu określonego okna lub części ekranu
- Jak zrobić zrzut ekranu obszaru, który znika na Macu
- Gdzie domyślnie zapisywane są zrzuty ekranu na Macu
Jak zrobić zrzut ekranu wszystkich ekranów na Macu
Pierwszym przypadkiem jest sytuacja, w której musisz wykonać zrzut całego ekranu na Macu, a nie konkretnego okna. W tym przypadku, należy po prostu nacisnąć Shift, Command, i numer 3 razem. Po naciśnięciu tego przycisku, miniaturka pojawi się w prawym dolnym rogu ekranu i możesz na nią nacisnąć, aby dokonać pewnych zmian. Jeśli nie musisz dokonywać żadnych zmian – po prostu poczekaj, aż zostanie ona zapisana na pulpicie Twojego Maca.
Jak zrobić zrzut ekranu określonego okna lub części ekranu
Drugim przypadkiem jest sytuacja, gdy potrzebujesz zrzutu części ekranu (możesz również użyć tej metody do zrzutu całego ekranu). Powinieneś po prostu nacisnąć Shift, Command i cyfrę 4 razem. Pojawi się ikona w krzyżyku na środku i możesz ją przeciągnąć, aby zaznaczyć obszar, który chcesz zrzutu ekranu, po prostu przytrzymaj mysz i wybierz żądany obszar i zwolnij mysz po wybraniu potrzebnego. W przypadku, gdy chcesz anulować akcję, po prostu naciśnij Esc.
Jak zrobić zrzut ekranu obszaru, który znika na Macu
Trzeci (i ostatni) przypadek jest wtedy, gdy chcesz zrobić zrzut ekranu obszaru, który znika, na przykład menu.
W tym przypadku należy otworzyć menu i wcisnąć razem klawisze Shift, Command, cyfrę 4 i spację. Aby wybrać odpowiednie okno wystarczy przytrzymać klawisz Option i kliknąć.
Jeśli zrobiłeś zły zrzut ekranu, po prostu naciśnij Esc.
Możesz nacisnąć na miniaturkę w prawym dolnym rogu, aby edytować zrzut ekranu lub po prostu poczekać, aż zostanie on zapisany na pulpicie.
Gdzie domyślnie zapisywane są zrzuty ekranu na Macu
Domyślnie zrzuty ekranu są zapisywane na pulpicie komputera Mac, ale jeśli masz Mojave lub nowszą wersję systemu operacyjnego, możesz zmienić domyślne miejsce docelowe, korzystając z menu Opcje aplikacji Zrzuty ekranu.