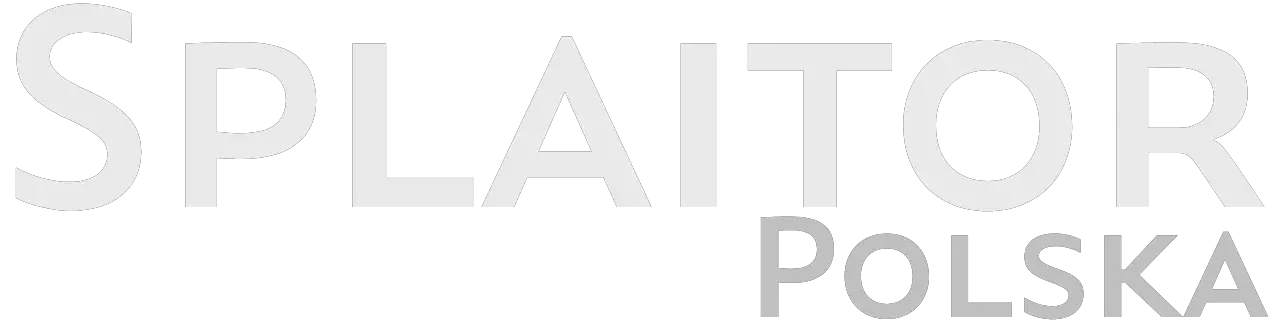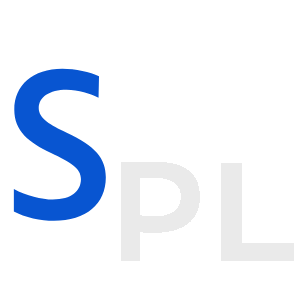Pękające karty na Twoim koncie Google Chrome to problem, z którym od czasu do czasu borykają się prawie wszyscy użytkownicy. Jeśli jesteś jednym z takich pechowych użytkowników Chrome, nie denerwuj się. Czasami ten problem jest łatwiejszy do naprawienia niż można się spodziewać. Wygląda na to, że na ekranie pojawia się napis „Aw, Snap!” i aby przywrócić stronę, należy ją przeładować. Jest to niewygodne, jeśli właśnie coś czytacie, ale staje się koszmarem, jeśli coś piszecie lub wypełniacie formularze, bo nie zostaną one zapisane i trzeba będzie zaczynać wszystko od początku.
Moje karty Google Chrome zawieszają się, w czym tkwi problem?
Spotkałem się z tym samym problemem dzień temu, więc zacząłem googlować, co to może być za problem. Na podstawie wszystkich informacji, które przeczytałem, mogę powiedzieć, że w 90% przypadków problemem jest pamięć podręczna. Czytałem, że niektórzy autorzy twierdzą, że mogą to być problemy z połączeniem internetowym, ale nie sądzę, tylko dlatego, że kiedy nie ma połączenia z Internetem, zobaczyłbyś informację o tym w Google Chrome, a nie w zakładce 'Aw, Snap’.
Jak wyczyścić pamięć podręczną Google Chrome
Przede wszystkim, musisz:
- Kliknij ’Więcej’ na górze panelu przeglądarki (wygląda jak 3 kropki), -> Więcej narzędzi -> Wyczyść dane przeglądania;
- Wybrać „Cały czas” obok zakresu czasu;
- Wybierz tylko „Pliki cookie i inne dane witryny” oraz „Obrazy i pliki w pamięci podręcznej„. Nigdy nie wybieraj opcji „Hasła i inne informacje„, ponieważ stracisz wszystko, co jest związane z Twoimi hasłami, danymi kart bankowych i innymi danymi (więc musiałbyś wypełnić wszystkie te pola od nowa, a to byłoby nudne i zajęłoby zbyt wiele czasu);
- Kliknąć „Clear Data” (Wyczyść dane).
Co jeszcze mogę zrobić, aby zapobiec zawieszaniu się kart w przeglądarce Google Chrome?
Jestem w 90% pewien, że wyczyszczenie gotówki pomogłoby ci, ale jeśli nie, to jest kilka innych rzeczy, których możesz spróbować:
- Wyczyść pamięć podręczną komputera za pomocą CCleaner lub innego narzędzia czyszczącego;
- Zainstaluj ponownie przeglądarkę Google Chrome;
- Dezaktywuj wszystkie rozszerzenia i aplikacje, których nie używasz.
Nasz komputer przechowuje wiele niepotrzebnych informacji, w tym wiele rozszerzeń Google Chrome, które nie działają. Jeśli tak, powinieneś po prostu sprawdzić listę rozszerzeń Google Chrome i dezaktywować lub nawet usunąć wszystkie, z których teraz nie korzystasz.
Sprawdź również nasz artykuł o tym, jak naprawić YouTube 8K App nie działa.